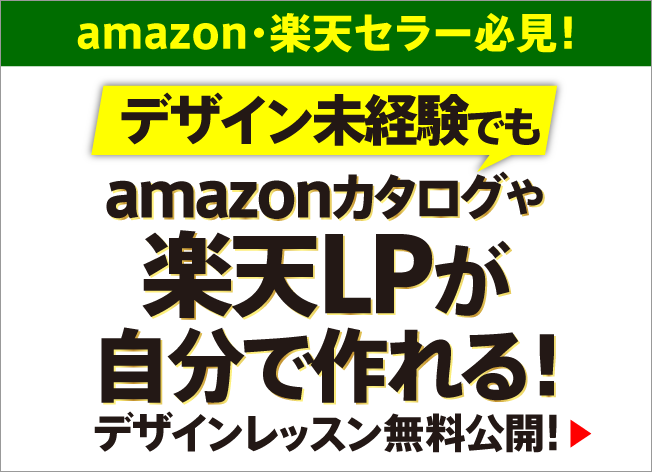フォトショップを使って画像を明るくする方法は、主に3つあります。
その都度、どの方法でやるかを決めるよりも、最初から1つの方法に決めておいたほうが、選ぶ時間が必要なくなるため、作業効率が良くなります。
「明るさ・コントラスト」を使う方法
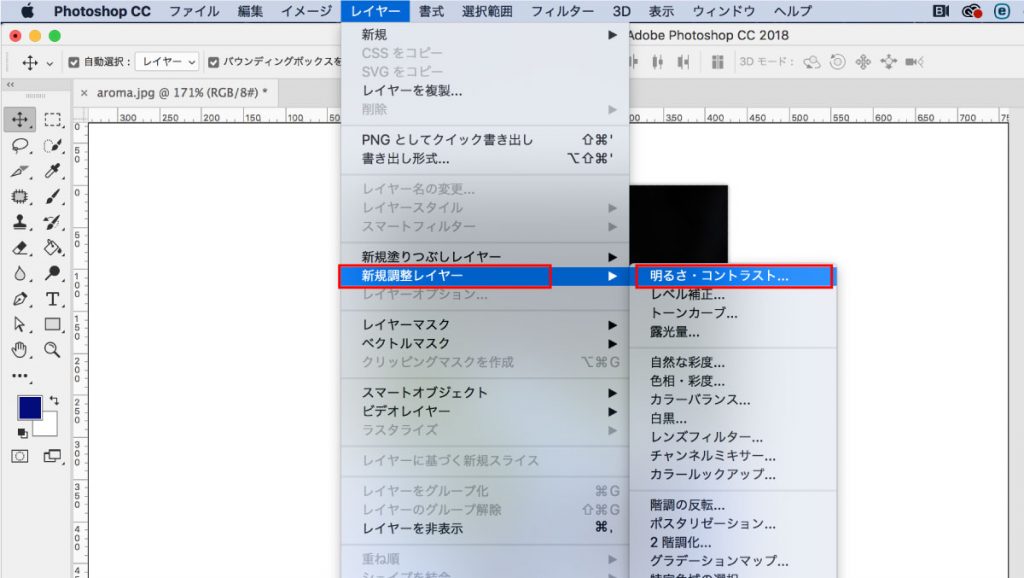
①フォトショップを立ち上げ、画像を開きます。
画面上部にある「レイヤー」をクリックし、「新規調整レイヤー」の中にある
「明るさ・コントラスト」をクリックします。
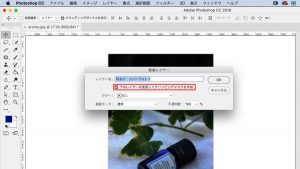
②「新規レイヤーパネル」が表示されます。そのままOKを押してください。
※「下のレイヤーを使用してクリッピングマスクを作成」にチェックを入れると、
そのレイヤーのみ、明るさが適用されます。
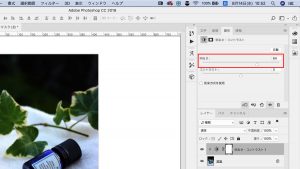
③「明るさ」のスライダーを右にドラッグすると、画像を明るく調整できます。
「レベル補正」を使う方法
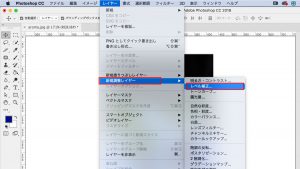
①フォトショップを立ち上げ、画像を開きます。
画面上部にある「レイヤー」をクリックし、「新規調整レイヤー」の中にある
「レベル補正」をクリックします。
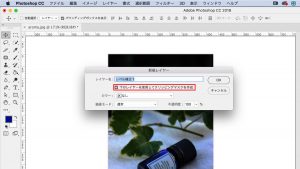
②「新規レイヤーパネル」が表示されます。そのままOKを押してください。
※「下のレイヤーを使用してクリッピングマスクを作成」にチェックを入れると、
そのレイヤーのみ、明るさが適用されます。

③レベル補正のパネルに、3つのスライダーがあります。
この3つのスライダーを動かし、色の調整を行います。

④真ん中のグレーのスライダーを左に動かすと、画像が明るくなります。

⑤真ん中のグレーのスライダーを右に動かすと、画像が暗くなります。

⑥右の白のスライダーを左に動かすと、画像が明るくなります。

⑦左の黒のスライダーを右に動かすと、画像が暗くなります。
「トーンカーブ」を使う方法
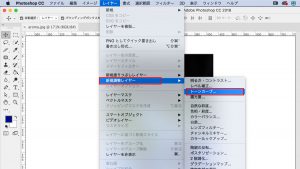
①フォトショップを立ち上げ、画像を開きます。
画面上部にある「レイヤー」をクリックし、「新規調整レイヤー」の中にある
「トーンカーブ」をクリックします。
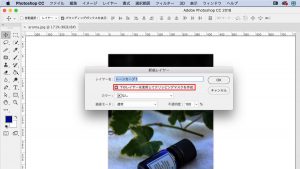
②「新規レイヤーパネル」が表示されます。そのままOKを押してください。
※「下のレイヤーを使用してクリッピングマスクを作成」にチェックを入れると、
そのレイヤーのみ、明るさが適用されます。

③線上をクリックし、クリックしたポイントを上に持っていくと、画像が明るくなります。

④ポイントを下に持っていくと、画像が暗くなります。
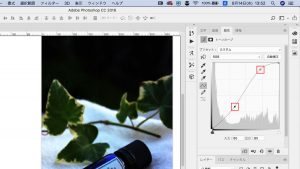
⑤2箇所にポイントを作り、それぞれ上と下に持っていくと、
コントラストをつけながら明るさを調整することができます。
POINT
画像補正は、「調整レイヤー」を使いましょう!
画像補正のもう一つのやり方として、「イメージ>色調補正」から補正を行う方法があります。
ただし、この方法を使うと、加工・修正を行うたびに画像が劣化していきます。
調整レイヤーを使えば、画像の上にレイヤー被せることで色調補正をかけているので、画像を劣化させずに加工・修正を行うことが出来ます。