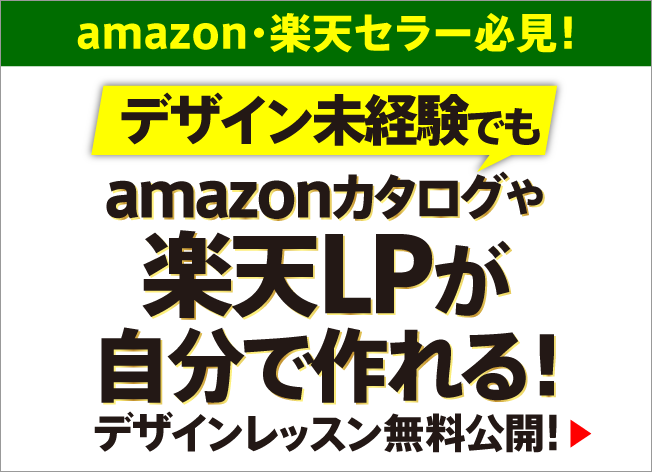フォトショップの保存形式で大事なのは、主に4つあります。
最適な保存形式を選択できるように、違いを理解しておきましょう。
PSD形式
編集可能な保存形式です。
作業の途中でPSD形式で保存すると、続きから作業を再開することができます。
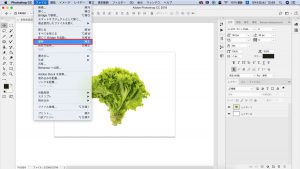
画面上部にある「ファイル」の中の「保存」をクリックします。
ショートカット:command(windowsの場合はcontrol)+S
フォーマットが「Photoshop」になっていることを確認し、任意の名前をつけて保存します。
EPS形式
パンフレットやチラシなどの印刷物を作成するのに適した保存形式です。
印刷物の画像データの場合、解像度が300dpiまたは、350dpiを満たす必要があります。
JPEGやPNG形式の画像ファイルをイラレ上に複数配置した場合、
ファイルサイズが大きくなり、操作も重くなってしまいます。
EPS形式で保存した画像を配置すれば、解像度が高くても、
JPEG形式やPNG形式よりもファイルサイズが軽いため、サクサク操作ができます。
ただし、EPS保存したファイルは、フォトショップでの編集ができなくなります。
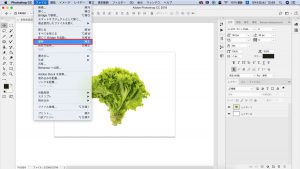
①画面上部にある「ファイル」の中の「保存」をクリックします。
ショートカット:command(windowsの場合はcontrol)+S
フォーマットは「Photoshop EPS」を選択し、任意の名前をつけて保存ボタンを押します。

②「EPSオプション」パネルが表示されます。
プレビュー:TIFF(8bit/pixel)
エンコーディング:JPEG-最高画質(低圧縮率)
を選択し、OKボタンを押します。
JPEG形式
WEBページに適した保存形式です。
圧縮率によってファイルサイズを調節することができます。
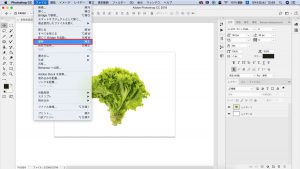
①画面上部にある「ファイル」の中の「保存」をクリックします。
ショートカット:command(windowsの場合はcontrol)+S
フォーマットは「JPEG」を選択し、任意の名前をつけて保存ボタンを押します。
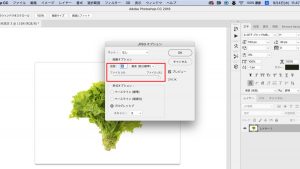
②「JPEGオプション」パネルが表示されます。
画像が重い場合は、圧縮率を高めます。
圧縮率が高くなるほど、ファイルサイズが軽くなりますが、画質は荒くなります。
PNG形式
こちらもJPEG形式と同様、WEBページに適した保存形式です。
背景を透過させた状態で保存できます。
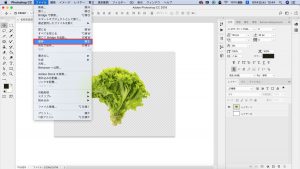
画面上部にある「ファイル」の中の「保存」をクリックします。
ショートカット:command(windowsの場合はcontrol)+S
フォーマットは「PNG」を選択し、任意の名前をつけて保存ボタンを押します。